Virtual Brain VR Cognitive Rehabilitation Device User Manual
Instruction Manual
I. Basic VR Usage
Powering On the VR Device
Press and hold the power button on the VR headset for 2 seconds until the blue light stays on, indicating that the device is powered on.
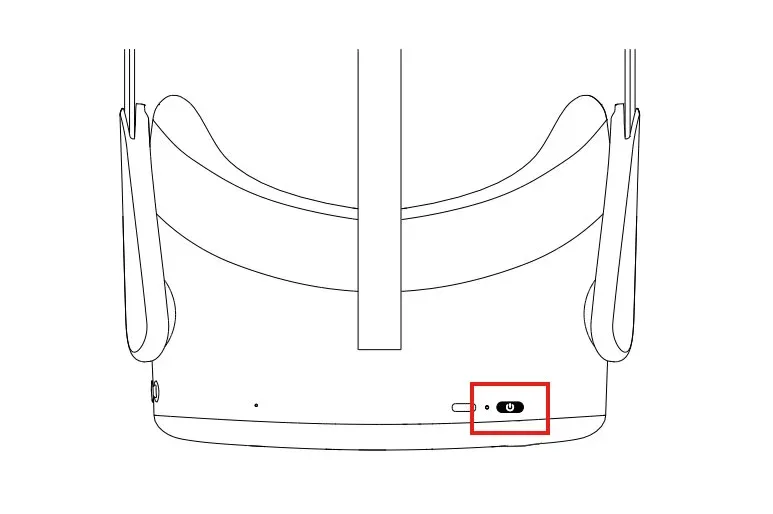
Adjusting the Volume on the VR Device
Adjusting the Volume on the VR Device:
Tap the “+/” button at the bottom of the device to adjust the volume.
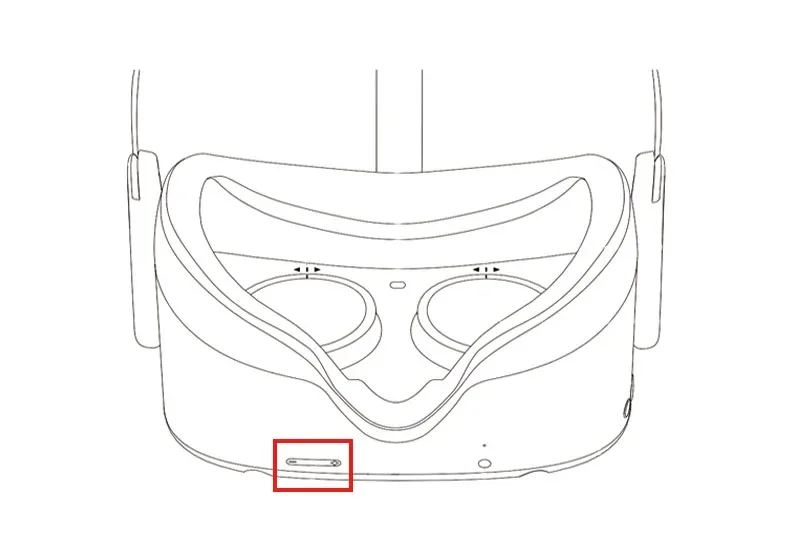
VR Controller Buttons
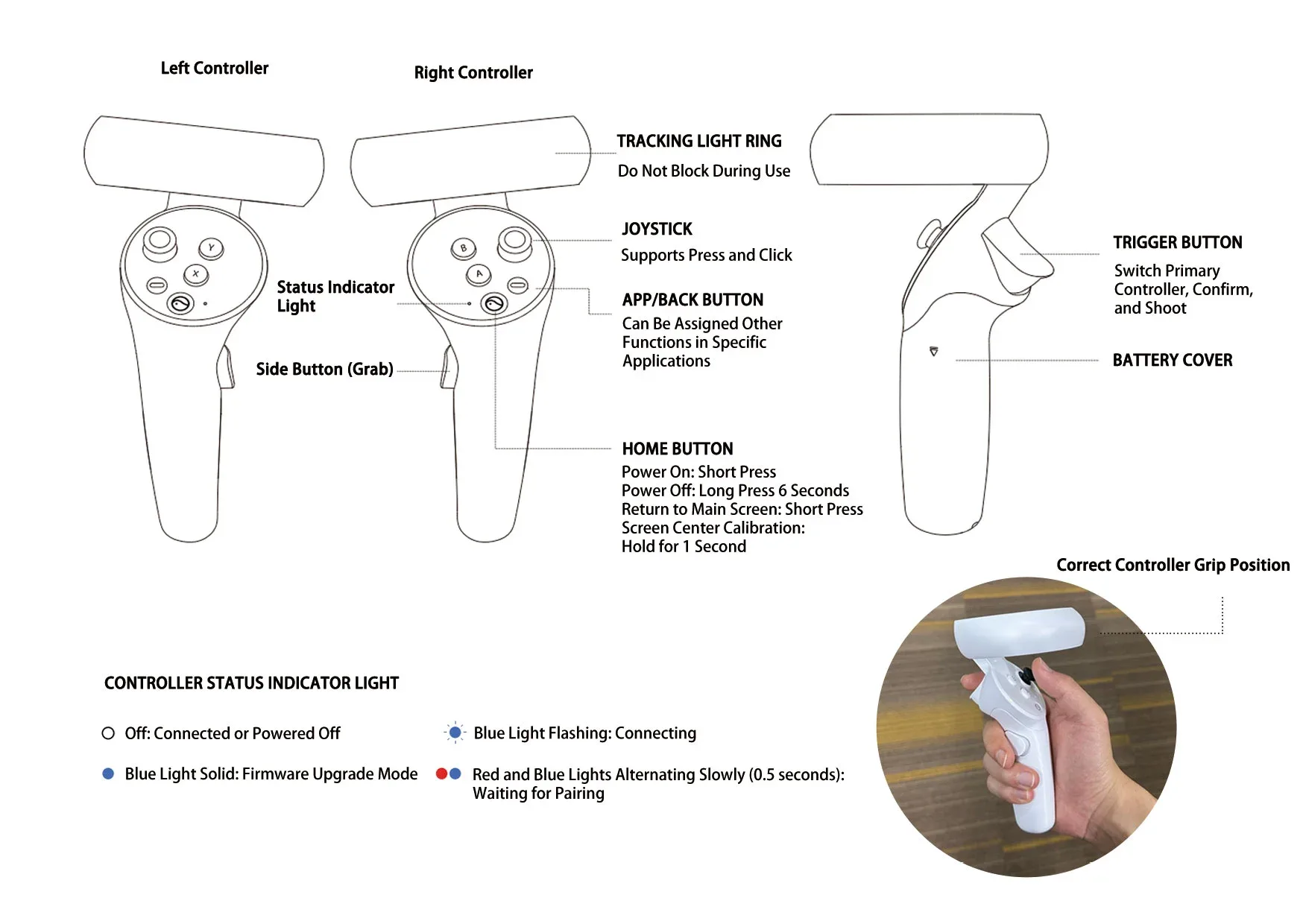
Proper VR Headset Wearing Demonstration
Place the headset over the face or glasses and push the back pad down to fit it securely on the head. (Tip: Nearsighted users should wear glasses while using the headset, as this product does not have a nearsightedness adjustment function.) Ask the user if the headset feels secure and make adjustments as needed.
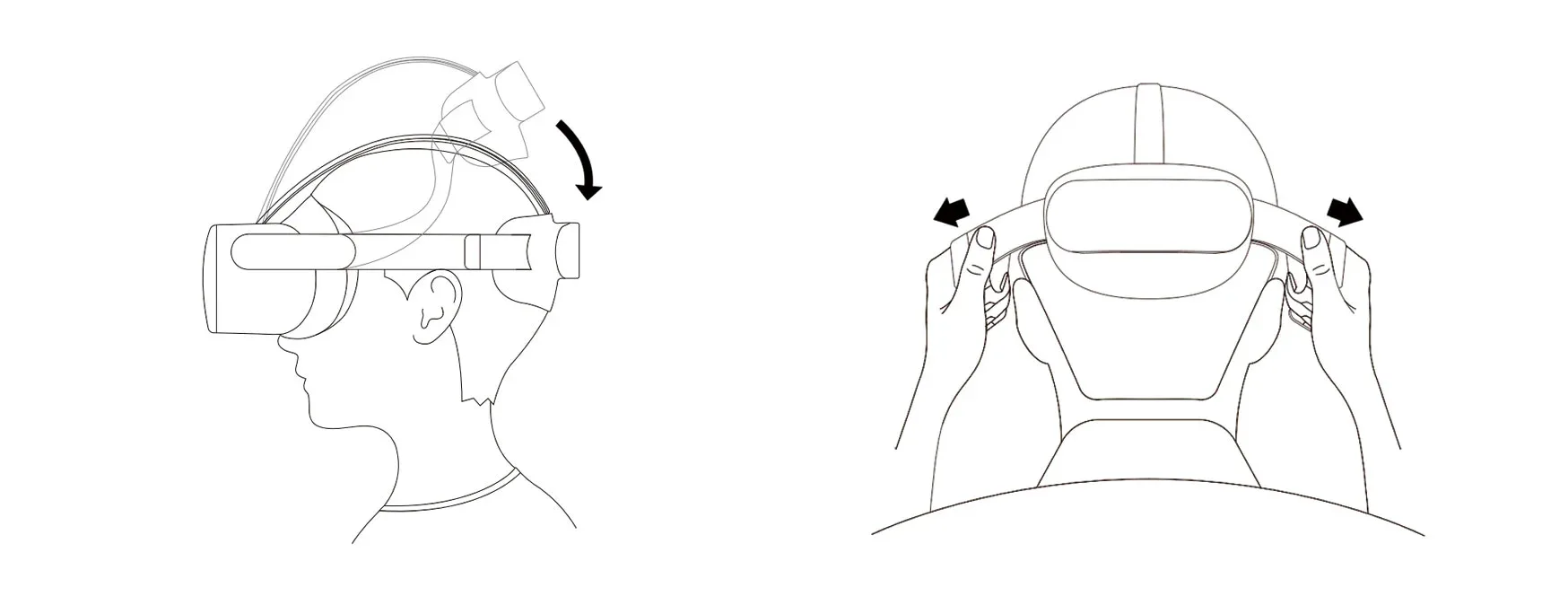
Network Connection
- After entering the lobby, use the controller to select "Settings" from the menu on the left, then click "Network Connection" to enter the network settings interface (Figure 1).
- In the network settings interface, select and connect to a WiFi network (Figure 2). If you need to use the screen mirroring function, make sure to select the same WiFi network as the computer.
Account Registration and Login
- Mobile Account Registration and Login:
Use a mobile browser to visit http://kangfu.drbrain.net/h5virtual/#/login. Complete the registration on the interface, log in, and fill in the profile information. Provide the name entered in the profile to customer service, who will complete the binding of the account with the rehabilitation device. The mobile platform is only for reviewing user usage data. - Computer Account Registration and Login:
Use a browser to visit http://kangfu.drbrain.net/virtual/#/login. Complete the registration on the interface, log in, and fill in the profile information.
Screen Mirroring Instructions
The screen mirroring function is mainly for family members to assist users with rehabilitation training, supporting VR content playback on a computer and remote control.
- Use a browser to visit http://kangfu.drbrain.net/virtual/#/login, and log in with your account (Figure 1).
- Click the "Connect Device" button at the top of the browser page (Figure 2).Note: Ensure that both the computer and the VR device are connected to the same WiFi network to complete the process (refer to Step 1.5 for setup).
- After clicking "Connect Device," a popup window will appear. Select the corresponding device and click "Screen Mirroring" (Figure 3).
- Click "Establish Screen Mirroring" to complete the setup (Figure 4).
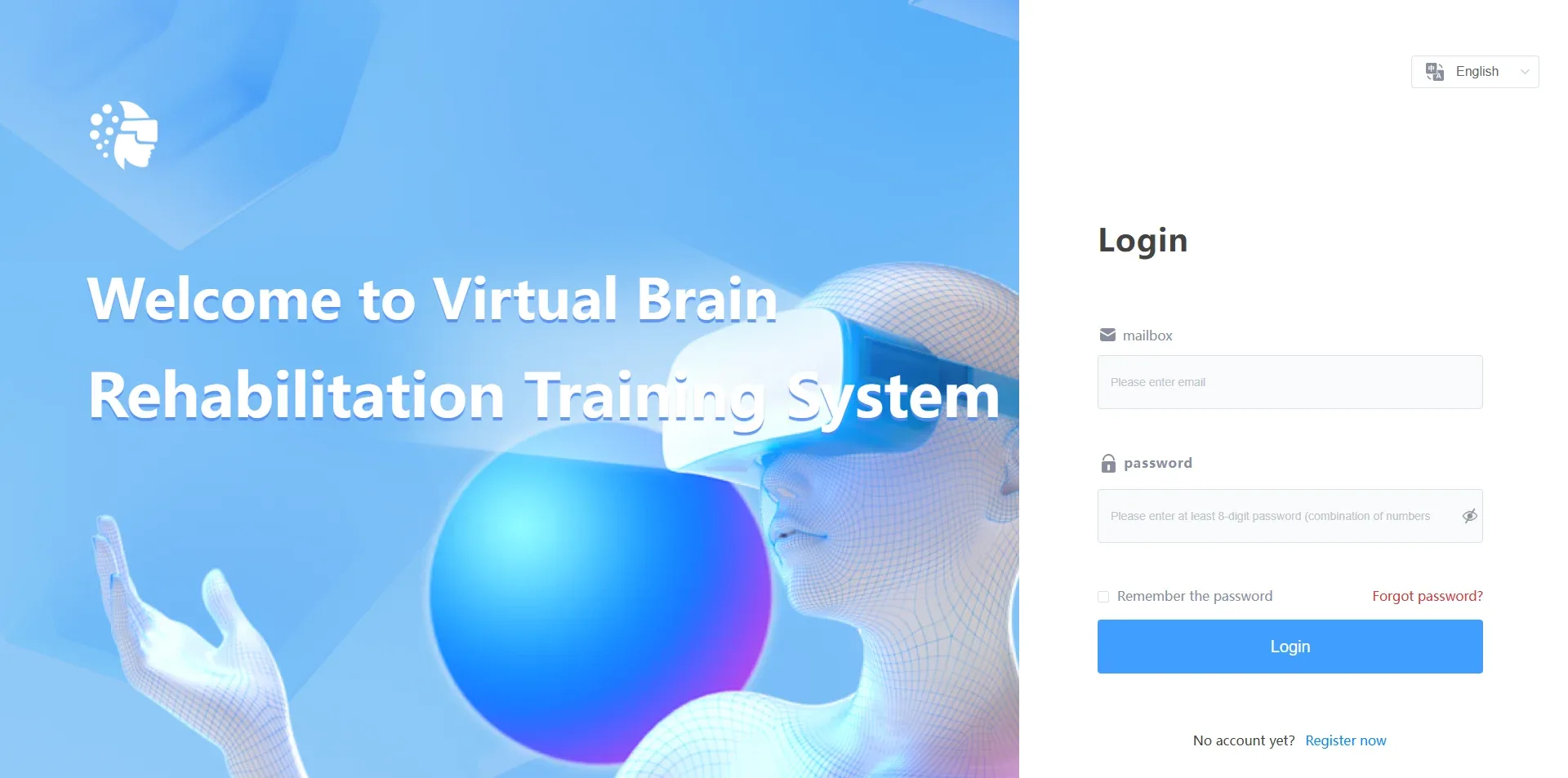
(Figure 1)
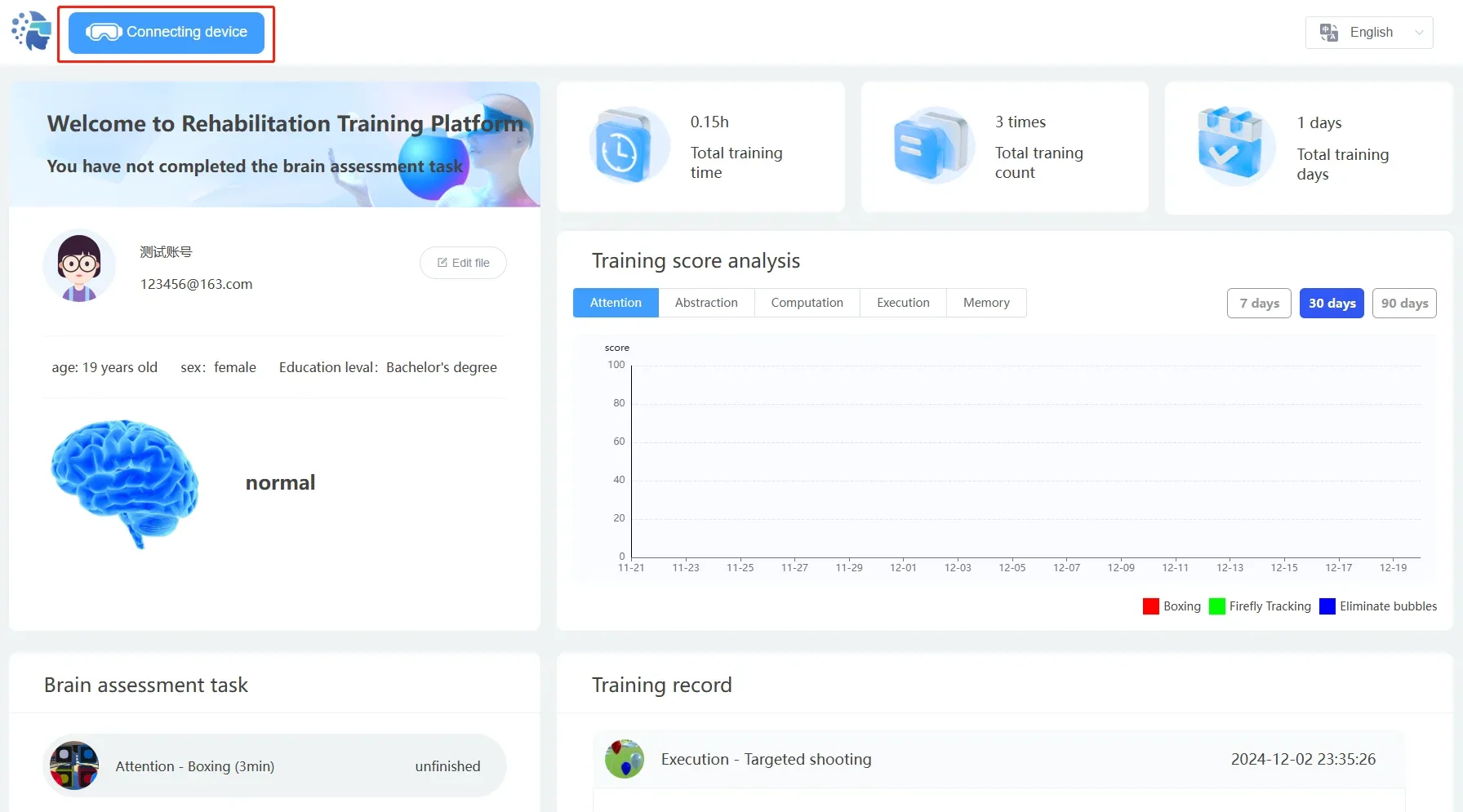
(Figure 2)
II. Rehabilitation Training Process
Operations within the VR Device
After the user puts on the VR headset and can clearly see the screen, they should maintain a comfortable sitting posture. Using the controller, the user can freely select training programs (Figure 4). After entering a training program, the controller can be used to configure training settings and view training records (Figure 5). Alternatively, on the lobby homepage, the user can click "One-Click Start Today's Training Plan" (Figure 3) to complete the training as scheduled.
Computer-Assisted Operations
First, refer to Steps 1.5 and 1.7 to complete the network and screen mirroring setup. After confirming that the patient is wearing the VR headset properly, family members can use a computer to access the screen mirroring control panel. From there, they can freely select training programs, configure training options, and start the training session. Alternatively, they can click "One-Click Start Today's Task" (Figure 6) to begin the training as scheduled.
Special Notes and Precautions
1. Visual Comfort and Safety: Ensure appropriate lighting conditions to prevent glare or eye strain.
- Adjust the screen's brightness and contrast to a comfortable level.
- Provide adequate rest breaks to avoid visual fatigue.
- Recommend that patients wear corrective glasses during assessments, if applicable.
2. Physical Comfort and Safety: Adjust the forehead support to a comfortable position.
- Provide a stable and adjustable chair or desk to support the patient’s posture.
- Guide the patient to avoid sudden head movements or squirming.
- Monitor the patient for any signs of discomfort or fatigue and address them immediately.
Ensure approximately 4 square meters of open space to prevent the user from collisions or injuries.
If the user experiences any physical discomfort, immediately stop the rehabilitation training. Resume the day’s rehabilitation tasks only after the user has fully recovered to prevent risks such as falls or nausea.
3. Cognitive and Behavioral Considerations: Ensure that the user understands the assessment instructions and tasks.
- Encourage the user to ask any questions or express concerns.
- Monitor for signs of anxiety, fatigue, or frustration, and provide
support or rest breaks as needed. - Adjust assessment procedures or provide additional assistance for users with cognitive or behavioral impairments.
4. Contraindications:
The device is not recommended for use in the following cases:
- Diagnosed with severe dementia
- Stroke patients
- Severe headaches or migraines
- Physical conditions preventing stable head positioning
- Severe visual or auditory impairments
- Individuals prone to falling

